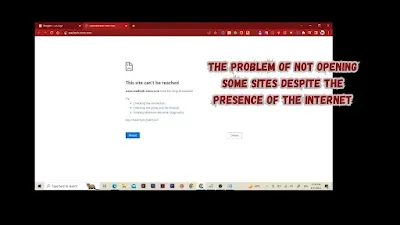Problem of Not Opening Some Websites Despite Having a Proper Internet Connection: Diagnosis and Possible Solutions
The ability to access websites on the internet is vital in our daily lives as we rely on the internet for search, communication, entertainment, work, and other activities. However, we may encounter a perplexing issue when we find difficulty in opening some websites despite having a stable internet connection. In this article, we will diagnose this problem and provide a solution for it.
Diagnosis:
1. Check internet connection: Before delving into possible causes, ensure that your internet connection is active and stable. You can do this by opening other websites and verifying if they are working properly.
2. Verify correct website address entry: The issue might be related to incorrectly entering the website address. Double-check that you have correctly typed the address and try accessing it again.
3. Check for security restrictions: Access to some websites might be restricted due to security applications or firewall settings on your local network. Check your security settings and ensure there are no restrictions preventing the opening of the concerned websites.
4. Explore the issue across different browsers: Try opening the suspected websites using different browsers. The issue might be limited to the browser you are using.
Solutions for the problem of not opening some websites despite having a proper internet connection:
1. Clear browser cache and cookies.
2. Disable extensions in the browser that may interfere with website functioning.
3. Temporarily disable antivirus software or firewall.
4. Use alternative DNS services such as Google DNS or OpenDNS.
5. Flush the DNS cache.
6. Check the hosts file on your device and remove any incorrect entries.
7. Restart networking devices such as the modem and router.
8. Contact your internet service provider for technical assistance if the above solutions do not work.
Remember to carefully test each solution based on individual circumstances, and you may need additional technical support if the problem persists.
Watch the video:
Cleaning browser cache and cookies
Clearing the browser cache and cookies is one of the effective solutions to the problem of not opening some websites despite having a proper internet connection. This step is one of the initial actions you can take. To clean the browser cache and cookies, you can follow these steps:
1. Open your web browser (such as Google Chrome, Firefox, or Safari).
2. Look for the "Settings" or "Options" menu in the browser and select it.
3. Navigate to the "Privacy," "Security," or "Advanced options" section.
4. Look for the "Clear history" or "Clear browsing data" option or something similar.
5. Choose the time range you want to clear, preferably selecting "All" to delete all data.
6. Make sure to select "Cached images and files" and "Cookies" as items you want to delete.
7. Click the "Clear" or "Delete" button to start the cleaning process.
8. Wait until the clearing process completes, then restart the browser.
9. After restarting, try opening the websites that were causing the issue to verify if the problem has been resolved or not.
Cleaning the cache and cookies should help improve the performance of the browser and resolve some issues with accessing websites. However, if the problem persists, it is recommended to take additional steps to troubleshoot the issue as mentioned below:
1. Disable extensions in the browser that may interfere with the functioning of websites. Disabling extensions in the browser is an important step in resolving the issue of certain websites not opening despite having a proper internet connection. Some extensions may interfere with website loading or accessing content correctly. To disable extensions in the browser, you can follow these steps:
- Open your internet browser (such as Google Chrome, Firefox, or Safari).
- Look for the "Settings" or "Options" menu in the browser and select it.
- Go to the "Extensions" or "Add-ons" or "Extensions" section.
- You will see a list of all the installed extensions in the browser.
- Disable the extensions one by one by removing the checkmark from the enable option or by clicking on the "Disable" or "Deactivate" button next to each extension.
- After disabling the extensions, restart the browser.
- Try opening the websites that were causing the problem to check if the issue has been resolved.
When disabling extensions, you may experience a more stable browsing experience, and you can identify the extensions that are causing the issue. If there is an extension that conflicts with the functioning of websites, it is preferable to remove it permanently or update it to the latest version if available.
2. Use an alternative DNS service such as Google DNS or OpenDNS.
Using an alternative DNS service such as Google DNS or OpenDNS can help resolve the issue of certain websites not opening despite having a proper internet connection. DNS (Domain Name System) is a system that translates the website address (e.g., www.example.com) into the associated IP address.
To change the DNS service to Google DNS or OpenDNS, you can follow these steps:
- Open the network settings on your device. You can find these settings in the general settings menu or the network and internet area in the system settings.
- Look for the option responsible for DNS settings. It may be called "Configure DNS" or "Network Configuration" or something similar.
- Select the option to change DNS settings to "Manual Configuration" or "Alternative DNS Service."
- Enter the IP address for the alternative DNS service. To use Google DNS, enter "8.8.8.8" in the first server field and "8.8.4.4" in the second server field. For OpenDNS, enter "208.67.222.222" in the first server field and "208.67.220.220" in the second server field.
- Save the changes and close the network settings.
- Restart your device or disconnect and reconnect the internet connection to activate the changes.
After changing the DNS settings, the system may need some time to update the new settings. After that, you can try opening the websites that were causing the problem to check if the issue has been resolved. Sometimes, you may also need to clear the browser cache or restart the router.
Clear the DNS cache to help resolve some access issues to websites. Here are the steps to clear the DNS cache on your device:
- Open the Command Prompt on your device. You can find it by searching in the "Start" menu in Windows or by searching in "Spotlight" on macOS.
- Type the following command and press Enter to execute it:
```
ipconfig /flushdns
```
This command will clear the DNS cache on your device.
- Wait for the command to be successfully executed and a confirmation message to appear on the prompt.
After clearing the DNS cache,
Problem of Not Opening Some Websites Despite Having a Proper Internet Connection: Diagnosis and Possible Solutions
The ability to access websites on the internet is vital in our daily lives as we rely on the internet for search, communication, entertainment, work, and other activities. However, we may encounter a perplexing issue when we find difficulty in opening some websites despite having a stable internet connection. In this article, we will diagnose this problem and provide a solution for it.
Diagnosis:
1. Check internet connection: Before delving into possible causes, ensure that your internet connection is active and stable. You can do this by opening other websites and verifying if they are working properly.
2. Verify correct website address entry: The issue might be related to incorrectly entering the website address. Double-check that you have correctly typed the address and try accessing it again.
3. Check for security restrictions: Access to some websites might be restricted due to security applications or firewall settings on your local network. Check your security settings and ensure there are no restrictions preventing the opening of the concerned websites.
4. Explore the issue across different browsers: Try opening the suspected websites using different browsers. The issue might be limited to the browser you are using.
Solutions for the problem of not opening some websites despite having a proper internet connection:
1. Clear browser cache and cookies.
2. Disable extensions in the browser that may interfere with website functioning.
3. Temporarily disable antivirus software or firewall.
4. Use alternative DNS services such as Google DNS or OpenDNS.
5. Flush the DNS cache.
6. Check the hosts file on your device and remove any incorrect entries.
7. Restart networking devices such as the modem and router.
8. Contact your internet service provider for technical assistance if the above solutions do not work.
Remember to carefully test each solution based on individual circumstances, and you may need additional technical support if the problem persists.
Watch the video:
Cleaning browser cache and cookies
Clearing the browser cache and cookies is one of the effective solutions to the problem of not opening some websites despite having a proper internet connection. This step is one of the initial actions you can take. To clean the browser cache and cookies, you can follow these steps:
1. Open your web browser (such as Google Chrome, Firefox, or Safari).
2. Look for the "Settings" or "Options" menu in the browser and select it.
3. Navigate to the "Privacy," "Security," or "Advanced options" section.
4. Look for the "Clear history" or "Clear browsing data" option or something similar.
5. Choose the time range you want to clear, preferably selecting "All" to delete all data.
6. Make sure to select "Cached images and files" and "Cookies" as items you want to delete.
7. Click the "Clear" or "Delete" button to start the cleaning process.
8. Wait until the clearing process completes, then restart the browser.
9. After restarting, try opening the websites that were causing the issue to verify if the problem has been resolved or not.
Cleaning the cache and cookies should help improve the performance of the browser and resolve some issues with accessing websites. However, if the problem persists, it is recommended to take additional steps to troubleshoot the issue as mentioned below:
1. Disable extensions in the browser that may interfere with the functioning of websites. Disabling extensions in the browser is an important step in resolving the issue of certain websites not opening despite having a proper internet connection. Some extensions may interfere with website loading or accessing content correctly. To disable extensions in the browser, you can follow these steps:
- Open your internet browser (such as Google Chrome, Firefox, or Safari).
- Look for the "Settings" or "Options" menu in the browser and select it.
- Go to the "Extensions" or "Add-ons" or "Extensions" section.
- You will see a list of all the installed extensions in the browser.
- Disable the extensions one by one by removing the checkmark from the enable option or by clicking on the "Disable" or "Deactivate" button next to each extension.
- After disabling the extensions, restart the browser.
- Try opening the websites that were causing the problem to check if the issue has been resolved.
When disabling extensions, you may experience a more stable browsing experience, and you can identify the extensions that are causing the issue. If there is an extension that conflicts with the functioning of websites, it is preferable to remove it permanently or update it to the latest version if available.
2. Use an alternative DNS service such as Google DNS or OpenDNS.
Using an alternative DNS service such as Google DNS or OpenDNS can help resolve the issue of certain websites not opening despite having a proper internet connection. DNS (Domain Name System) is a system that translates the website address (e.g., www.example.com) into the associated IP address.
To change the DNS service to Google DNS or OpenDNS, you can follow these steps:
- Open the network settings on your device. You can find these settings in the general settings menu or the network and internet area in the system settings.
- Look for the option responsible for DNS settings. It may be called "Configure DNS" or "Network Configuration" or something similar.
- Select the option to change DNS settings to "Manual Configuration" or "Alternative DNS Service."
- Enter the IP address for the alternative DNS service. To use Google DNS, enter "8.8.8.8" in the first server field and "8.8.4.4" in the second server field. For OpenDNS, enter "208.67.222.222" in the first server field and "208.67.220.220" in the second server field.
- Save the changes and close the network settings.
- Restart your device or disconnect and reconnect the internet connection to activate the changes.
After changing the DNS settings, the system may need some time to update the new settings. After that, you can try opening the websites that were causing the problem to check if the issue has been resolved. Sometimes, you may also need to clear the browser cache or restart the router.
Clear the DNS cache to help resolve some access issues to websites. Here are the steps to clear the DNS cache on your device:
- Open the Command Prompt on your device. You can find it by searching in the "Start" menu in Windows or by searching in "Spotlight" on macOS.
- Type the following command and press Enter to execute it:
```
ipconfig /flushdns
```
This command will clear the DNS cache on your device.
- Wait for the command to be successfully executed and a confirmation message to appear on the prompt.
After clearing the DNS cache,